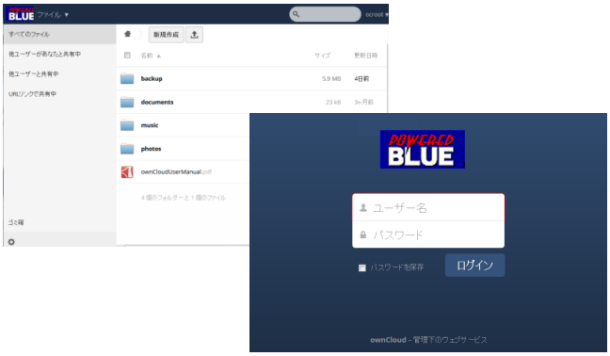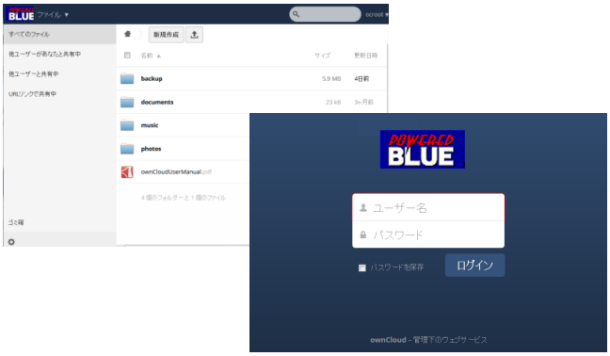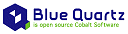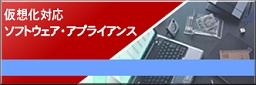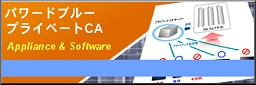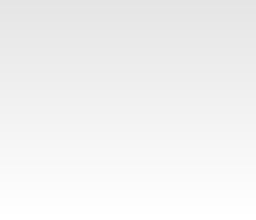ownCloudのセットアップ方法について
仮想サイトを作成
Powered BLUE上にownCloudを運用したい仮想サイトを作成します。
[追加ボタン] で仮想サイトを作成します。
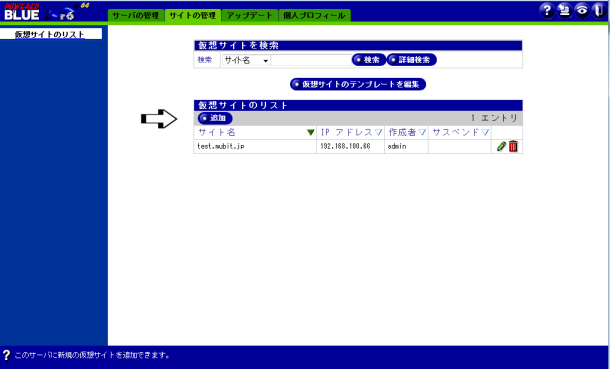
[追加ボタン] で仮想サイトを作成します。
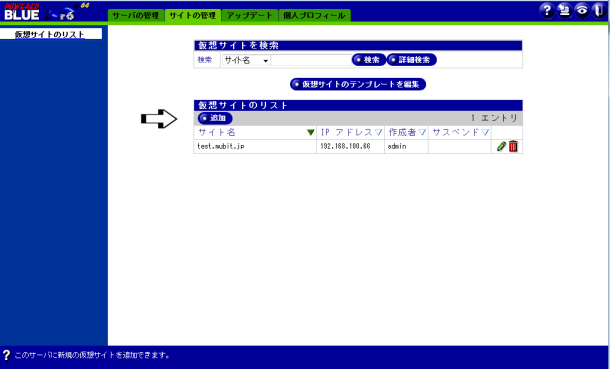
仮想サイトごとに、ownCloudを構築・設定・運用が出来ます。(マルチドメインモデル)
仮想サイトごとに、仮想サイトの管理者の権限を委譲して、個別にアサイン出来ます
仮想サイトごとに、仮想サイトの管理者の権限を委譲して、個別にアサイン出来ます
仮想サイトを設定
ownCloudを運用する仮想サイトの情報を入力します。
例 IP Address 192.168.100.67
例 仮想サイト名 owncloud.mubit.com
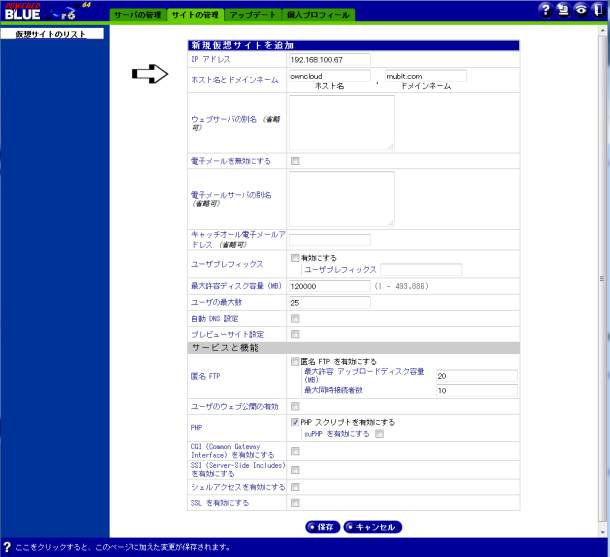
例 IP Address 192.168.100.67
例 仮想サイト名 owncloud.mubit.com
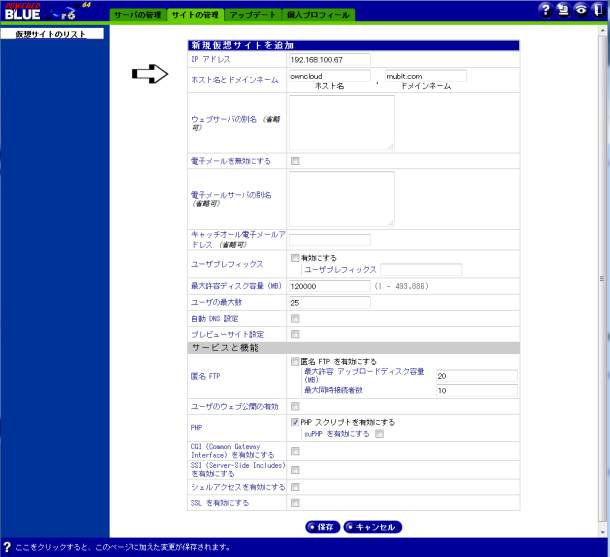
保存ボタンを押します。
ownCloudをインストール
作成した仮想サイトの [ownCloudのインストール] ボタンを押します。
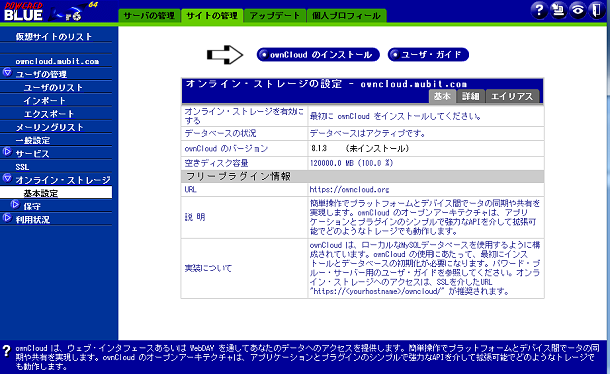
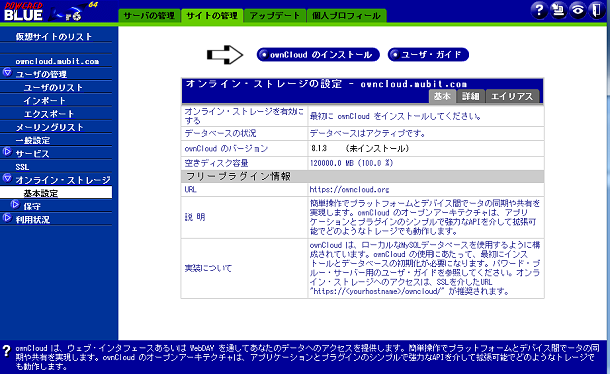
データベースの初期化
「データベースの初期化」 ボタンを押します。
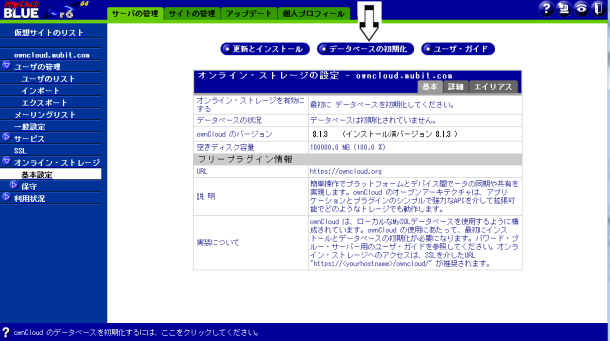
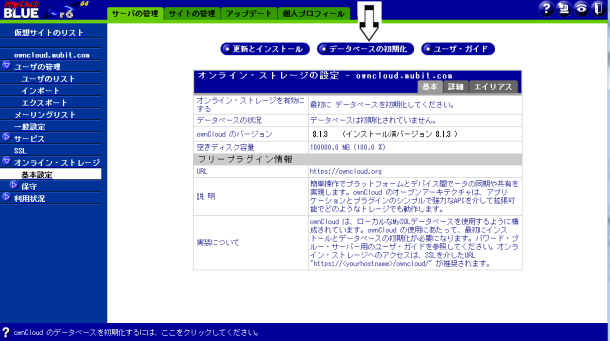
データベースのパスワード設定
データベースへパスワードを設定します。
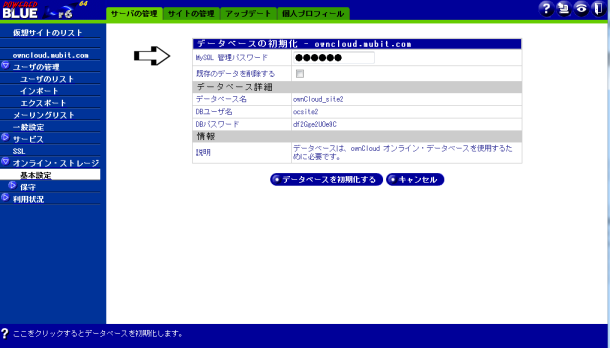
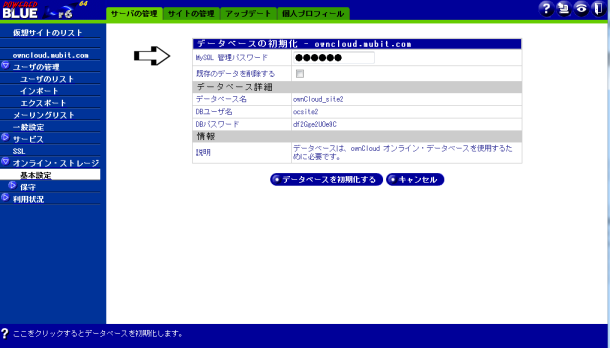
インストール終了
[オンラインストレージを有効にする] にチェックを入れるとownCloudが利用できます。
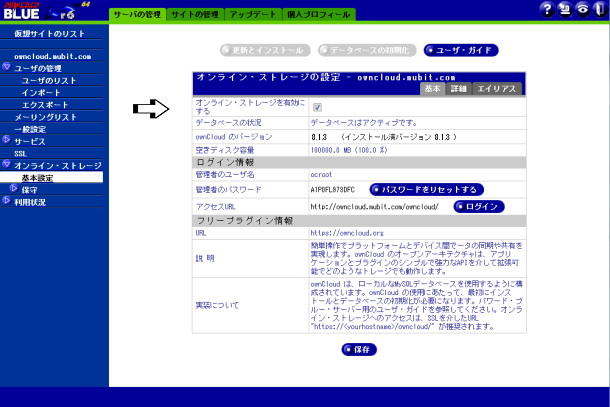
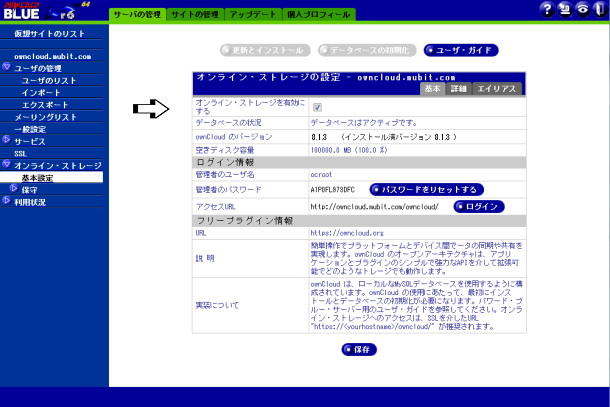
初期ウイザード
初めて利用する場合は、ownCloudの初期ウイザードが表示されます。
例 http://仮想サイト名/owncloud
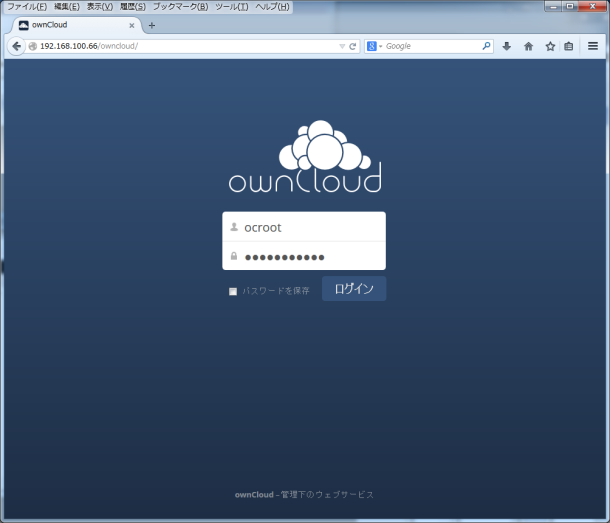
例 http://仮想サイト名/owncloud
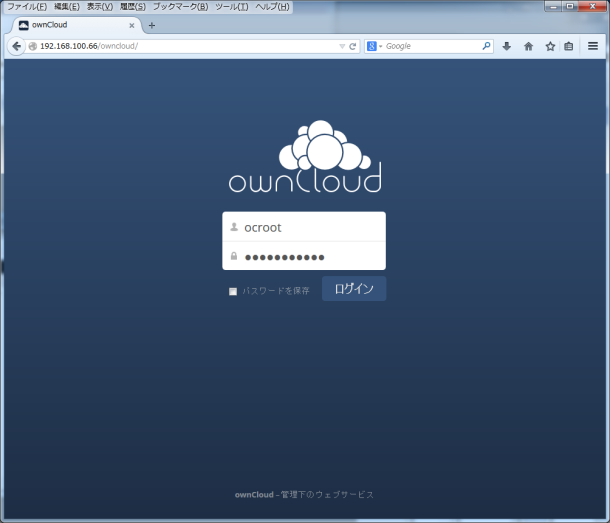
アプリケーション表示
windows クライアント用ソフト(無償)、スマートデバイス用クライアントソフト(有償)、iPhone/iPad用クライアントソフト(有償)などがダウンロードできます。
ownCloudへブラウザでのアクセスの場合には、クライアントソフトは不要です。
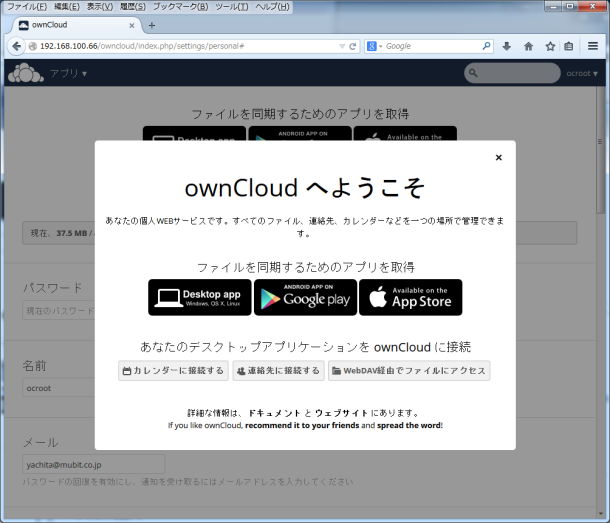
ownCloudへブラウザでのアクセスの場合には、クライアントソフトは不要です。
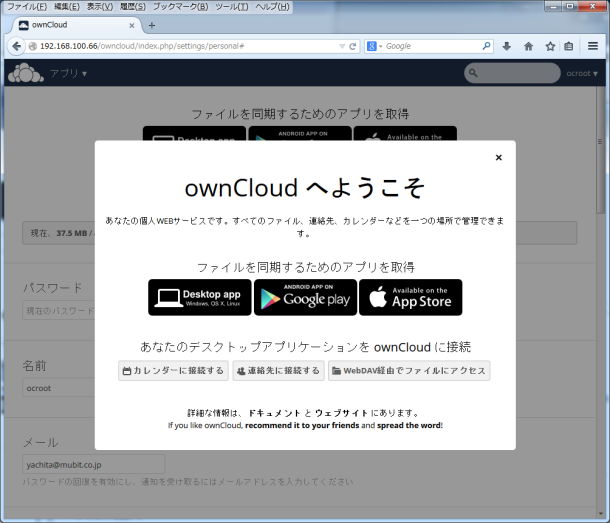
個人の設定
パスワードの変更や、ownCloudからは配送されるメールのアドレスを指定します。
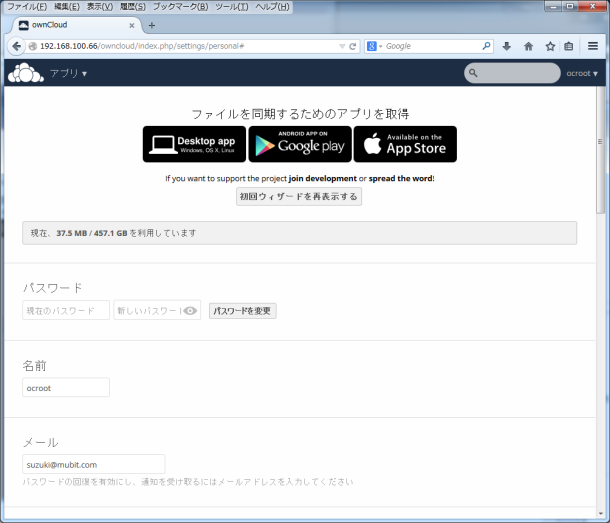
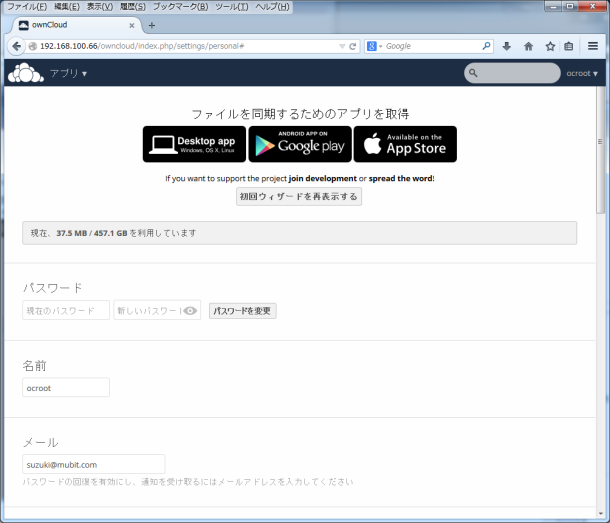
個人のフォルダ
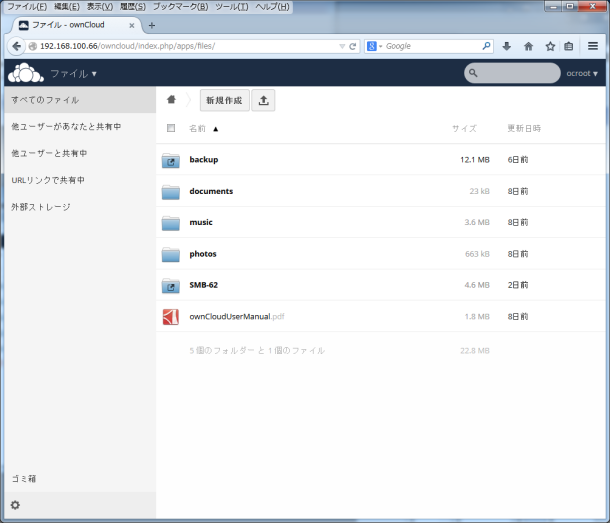
ownCloudのバックアップ
管理者もしくは仮想サイトの管理者は、ownCloudサービスの
「メンテナンスモード」
を有効にすることで、ownCloudデータのバックアップ操作が出来ます。
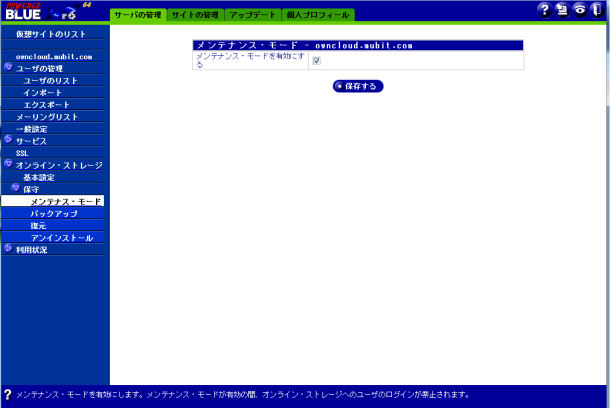
「メンテナンスモード」
を有効にすることで、ownCloudデータのバックアップ操作が出来ます。
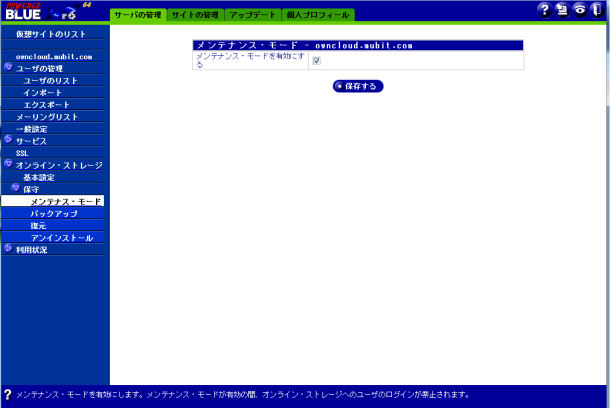
バックアップ実施
ownCloudのバックアップを行います。
バックアップ出来る内容は
1)構成ファイル
2)データベース
3)登録されているファイルデータ
などです
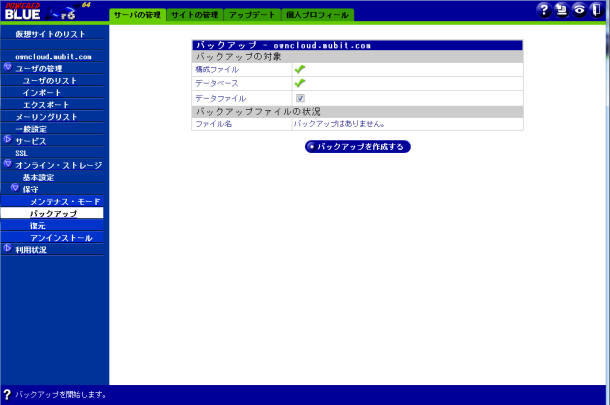
バックアップ出来る内容は
1)構成ファイル
2)データベース
3)登録されているファイルデータ
などです
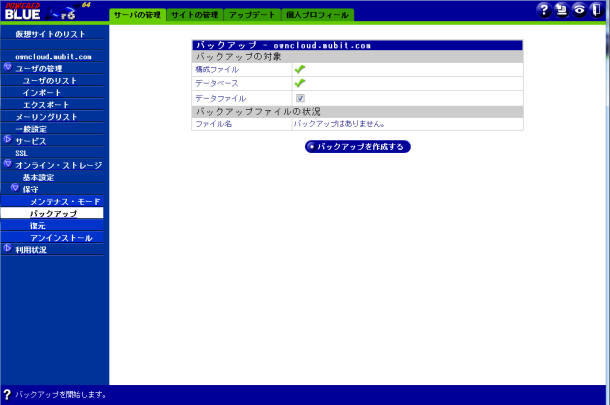
バックアップの終了
バックアップの正常終了。
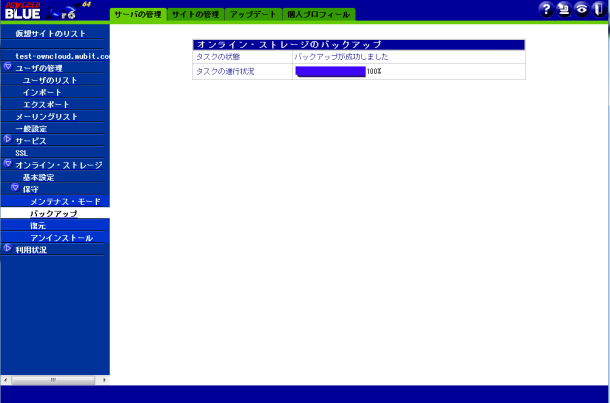
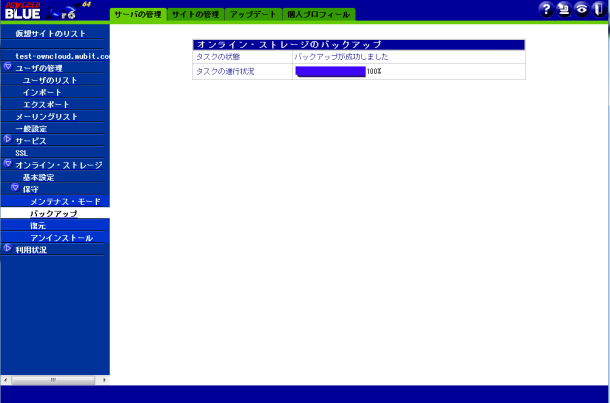
バックアップデータのダウンロード
「ダウンロード」 ボタンによりバックアップしたownCloudのデータをダウンロードできます。
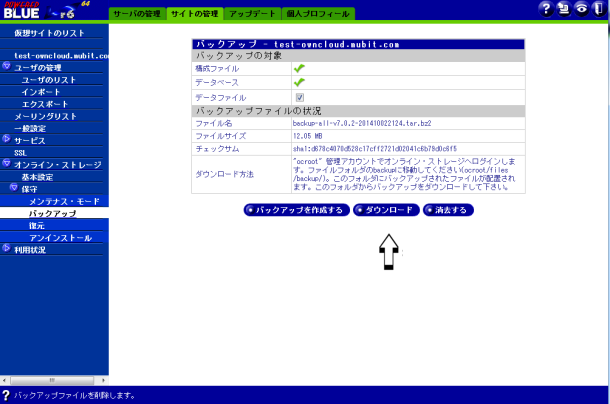
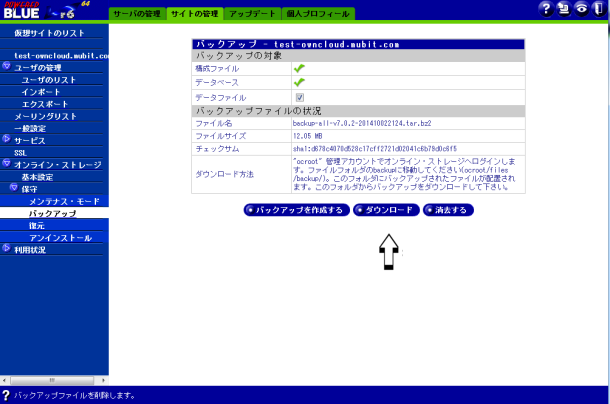
バックアップデータのリストア
「復元を開始する」 ボタンにより、バックアップしたownCloudのデータをリストア出来ます。
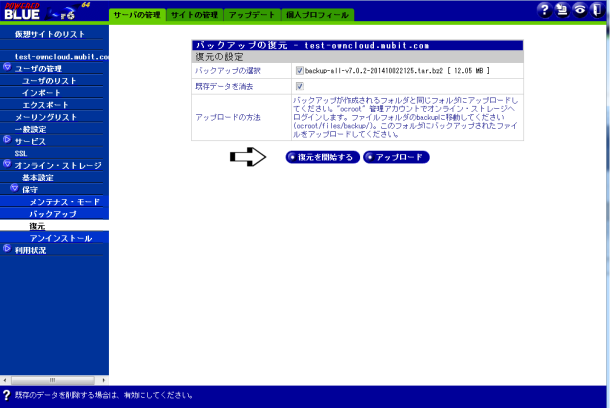
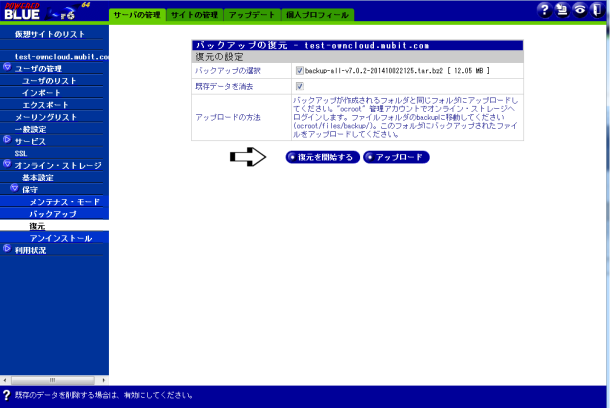
SSLの設定
ownCloudへSSLでアクセスをするには、SSLの証明書を登録します。
自己証明の場合には、適宜必要事項を入力します。
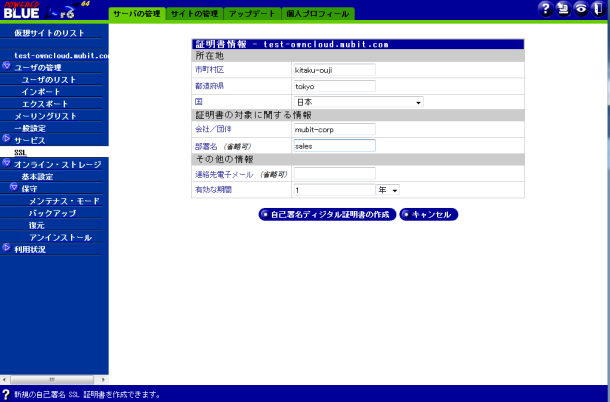
自己証明の場合には、適宜必要事項を入力します。
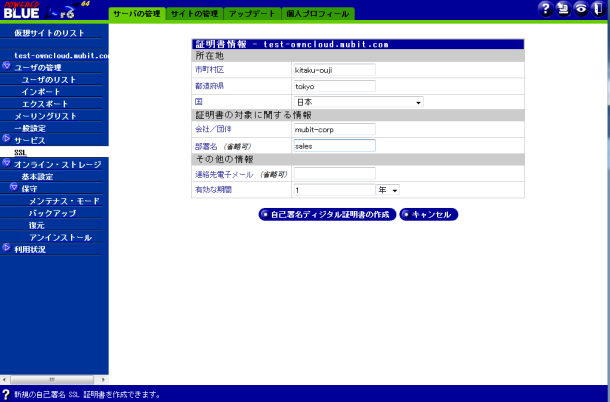
SSLを有効にする
「SSLを有効にする」 にチェックを入れて、この仮想サイトのSSLを有効にします。
仮想サイトへのアクセスに際して、SSLでのアクセスが出来ます。
公的機関の発行するSSLのサーバー証明書を利用する場合には、「署名リクエストの作成」から
生成したファイルを公的機関に送付して、SSLのサーバー証明書を発行してもらいます
発行されたSSLのサーバー証明書を、「インポート」で取り込ませます
https://仮想サイト名/owncloud
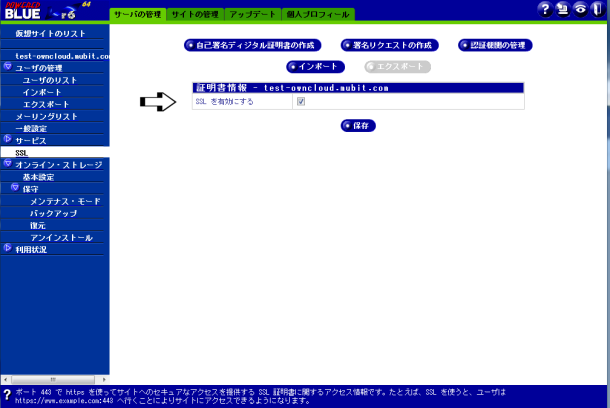
仮想サイトへのアクセスに際して、SSLでのアクセスが出来ます。
公的機関の発行するSSLのサーバー証明書を利用する場合には、「署名リクエストの作成」から
生成したファイルを公的機関に送付して、SSLのサーバー証明書を発行してもらいます
発行されたSSLのサーバー証明書を、「インポート」で取り込ませます
https://仮想サイト名/owncloud
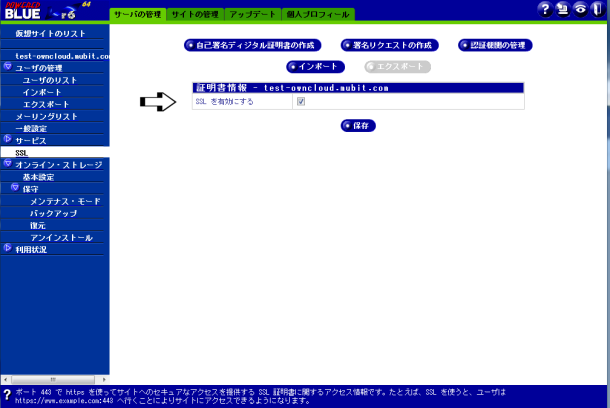
ownCloudでのSSLクライアント認証
オプションのPowered BLUE プライベートCAを利用すると、
1)ownCloudの運用
2)SSLクライアント証明書を発行
3)SSLクライアント認証

を1台のPowered BLUE サーバー上で運用することが出来ます。
また、オプションのリバースプロキシ付属のPowered BLUE プライベートCAを利用すると、
別サーバーで運用中のownCloudへのSSLクライアント認証を
Private CAサーバー
1)SSLクライアント証明書を発行(Powered BLUE サーバー)
2)SSLクライアント認証(Powered BLUE サーバー)
3)リバースプロキシ(Powered BLUE サーバー)
Webサーバー
1)ownCloudの運用(別サーバー)
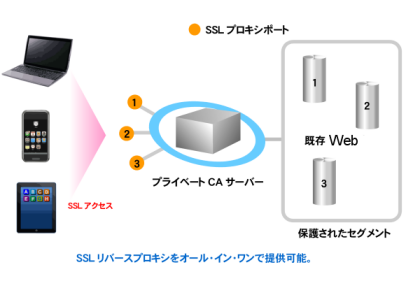
のようにサーバーを別けての運用も出来ます
SSLクライアント証明書を利用することで、SSLクライアント証明書のインストールされた、ユーザーの持つブラウザのみが、ownCloudのwebサービスへアクセスさせる運用が可能です。
クライアント証明書は、会社や部門全体での一括発行、1ユーザーごとの個別の発行が出来ます。
クライアント証明書の
1)発行
2)失効
などは、随時出来ます
すでに、別サーバー上でownCloudやWebサービスを運用の場合には、プライベートCA&リバースプロキシ機能により、認証連携をさせることが出来ます。
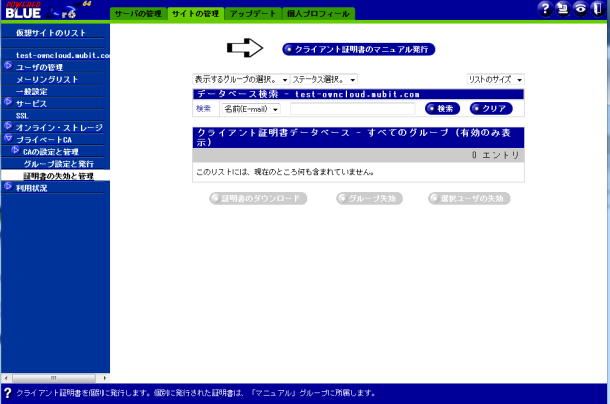
1)ownCloudの運用
2)SSLクライアント証明書を発行
3)SSLクライアント認証

を1台のPowered BLUE サーバー上で運用することが出来ます。
また、オプションのリバースプロキシ付属のPowered BLUE プライベートCAを利用すると、
別サーバーで運用中のownCloudへのSSLクライアント認証を
Private CAサーバー
1)SSLクライアント証明書を発行(Powered BLUE サーバー)
2)SSLクライアント認証(Powered BLUE サーバー)
3)リバースプロキシ(Powered BLUE サーバー)
Webサーバー
1)ownCloudの運用(別サーバー)
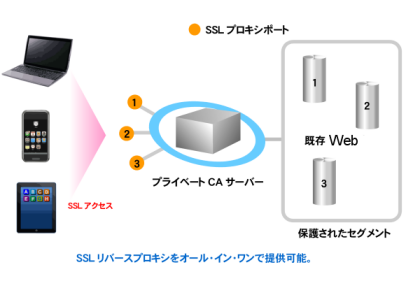
のようにサーバーを別けての運用も出来ます
SSLクライアント証明書を利用することで、SSLクライアント証明書のインストールされた、ユーザーの持つブラウザのみが、ownCloudのwebサービスへアクセスさせる運用が可能です。
クライアント証明書は、会社や部門全体での一括発行、1ユーザーごとの個別の発行が出来ます。
クライアント証明書の
1)発行
2)失効
などは、随時出来ます
すでに、別サーバー上でownCloudやWebサービスを運用の場合には、プライベートCA&リバースプロキシ機能により、認証連携をさせることが出来ます。
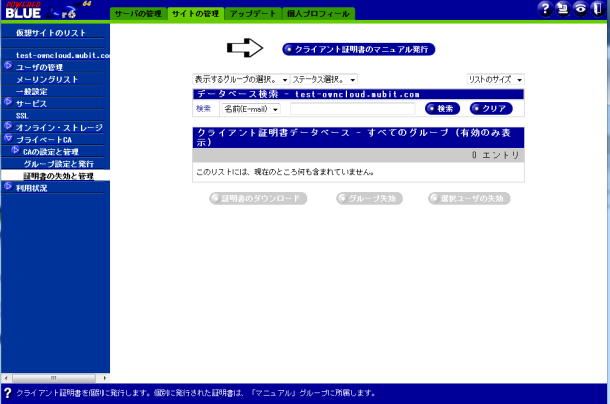
SSLクライアント証明書の発行
個別発行の場合
例 suzuki@mubit.com ユーザーのクライアント証明書を作成。
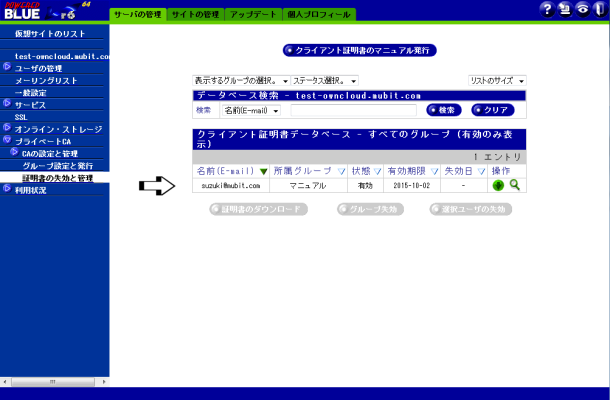
例 suzuki@mubit.com ユーザーのクライアント証明書を作成。
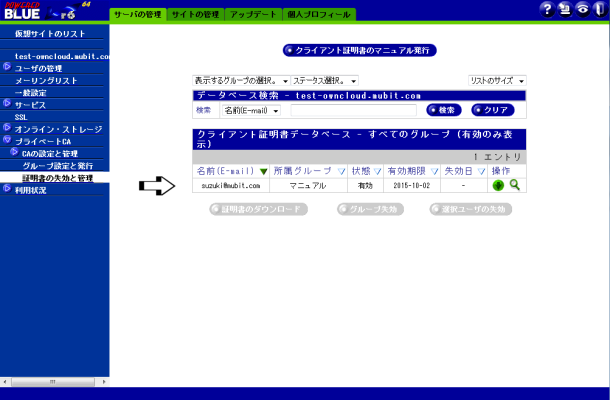
SSLクライアント証明書をダウンロード
作成したSSLクライアント証明書のダウンロード。
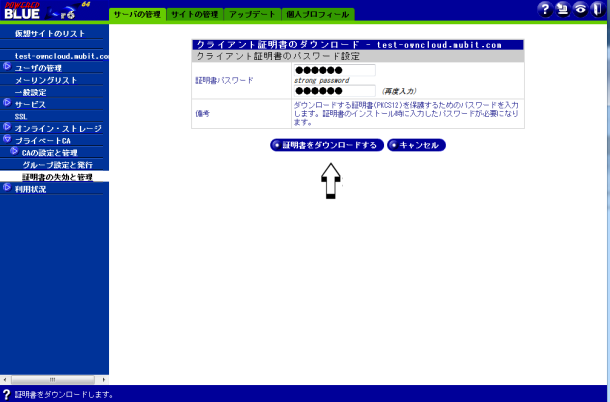
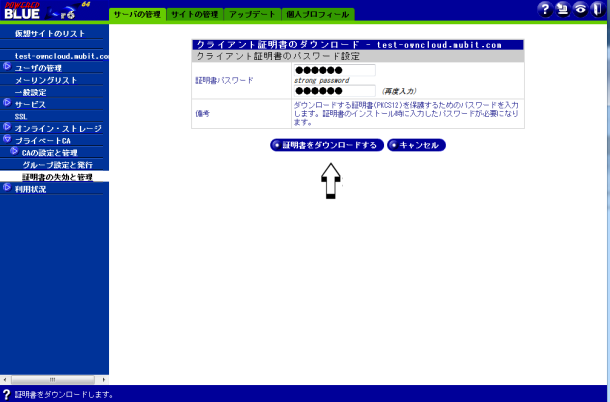
SSLクライアント認証でownCloudへのアクセス制御
[クライアント認証を有効にする] ことで、この仮想サイトへは、有効なSSLクライアント証明書が
インストールされた ブラウザのみ、httpsでアクセスが出来ます。
例 https://仮想サイト/owncloud
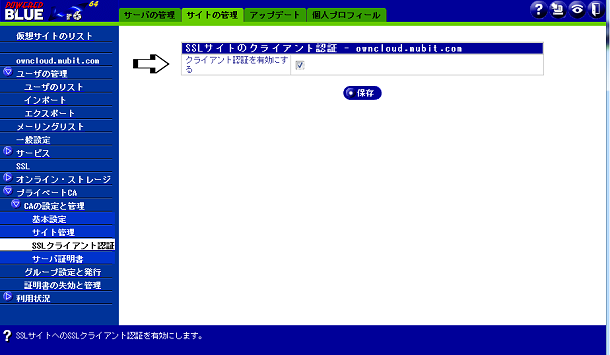
インストールされた ブラウザのみ、httpsでアクセスが出来ます。
例 https://仮想サイト/owncloud
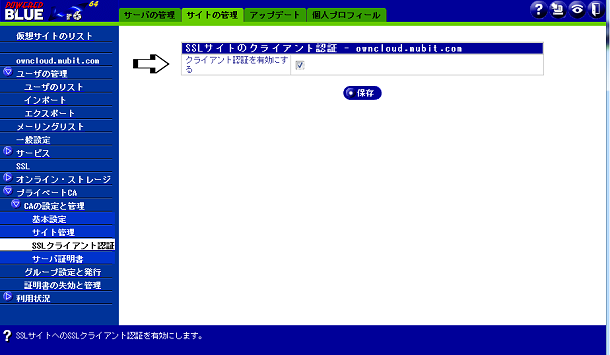
SSLクライアント認証 例
[クライアント認証を有効にする] ことで、この仮想サイトへは、有効なSSLクライアント証明書が
インストールされた ブラウザのみ、httpsでownCloudへアクセスが出来ます。
初回アクセス時のブラウザでの表示(Firefox)
例 https://仮想サイト/owncloud
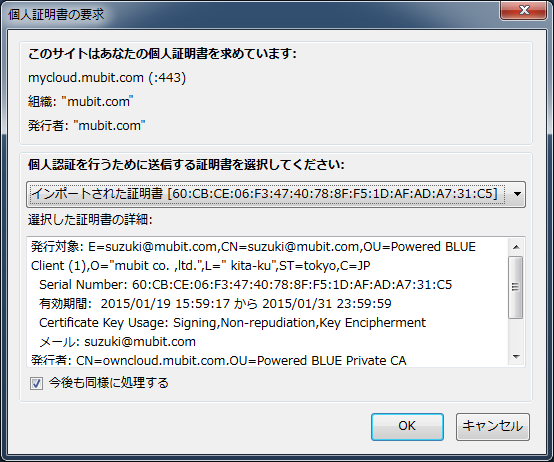
インストールされた ブラウザのみ、httpsでownCloudへアクセスが出来ます。
初回アクセス時のブラウザでの表示(Firefox)
例 https://仮想サイト/owncloud
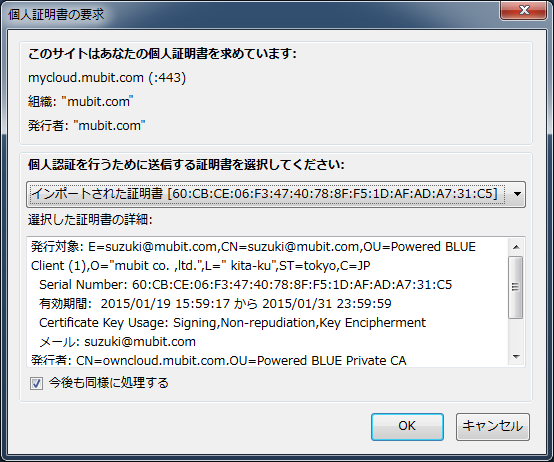
SSLクライアント認証による2要素認証
ownCloudへのアクセスは、
1)SSLクライアント証明書による認証
2)ID/パスワードによる認証
の2要素認証のため、ID/パスワードの乗っ取りによるWebへの不正ログインを防ぐことが出来ます。
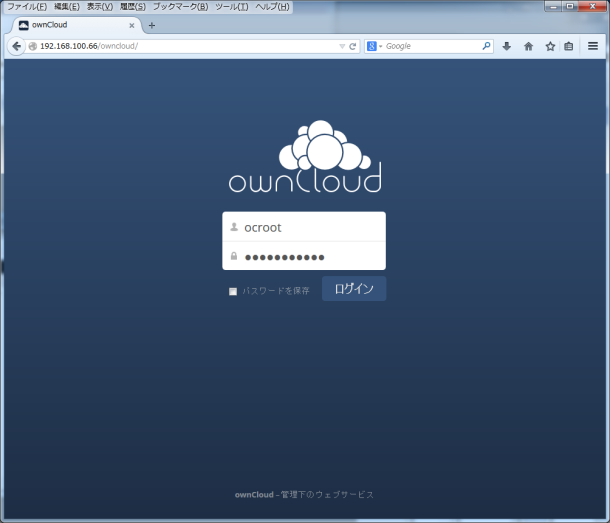
1)SSLクライアント証明書による認証
2)ID/パスワードによる認証
の2要素認証のため、ID/パスワードの乗っ取りによるWebへの不正ログインを防ぐことが出来ます。
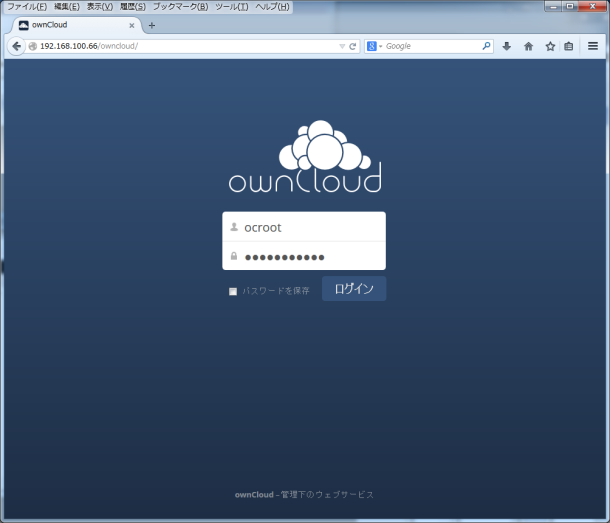
ログの出力先
ownCloudログの出力先として、
1)ownCloud固有のログファイルへの出力
2)syslogへの出力
を選択できます。
syslog へ出力させる場合、Powered BLUEのsyslog の保存・転送・検索機能などが利用できます。
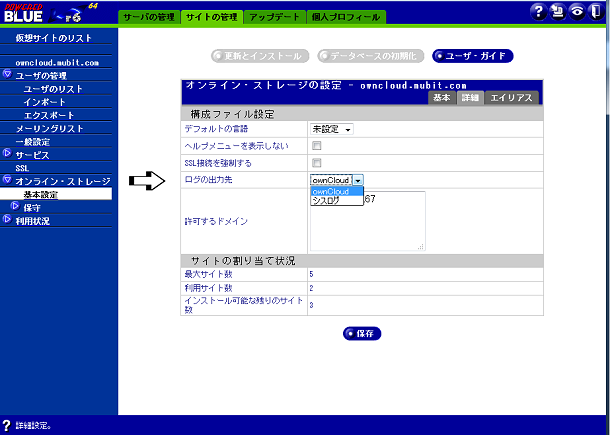
1)ownCloud固有のログファイルへの出力
2)syslogへの出力
を選択できます。
syslog へ出力させる場合、Powered BLUEのsyslog の保存・転送・検索機能などが利用できます。
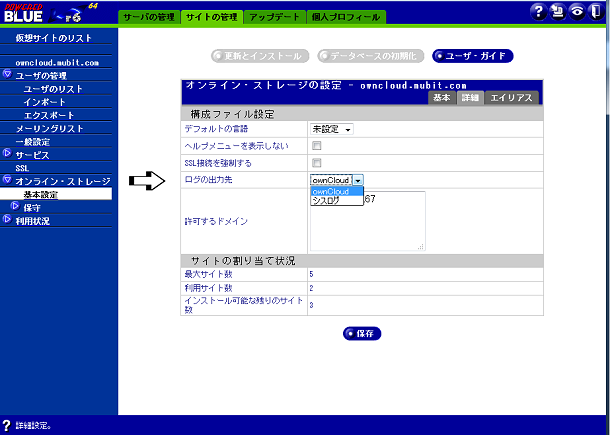
ownCloudへのSSLの強制接続
「SSL接続を強制」 にチェックを入れると https でのアクセスのみを許可します。
この場合には、httpでのアクセスは出来ません。
https://仮想サイト名/owncloud
でのみアクセスが出来ます。
SSLクライアント認証と併用することで、セキュアなアクセスを提供することが出来ます
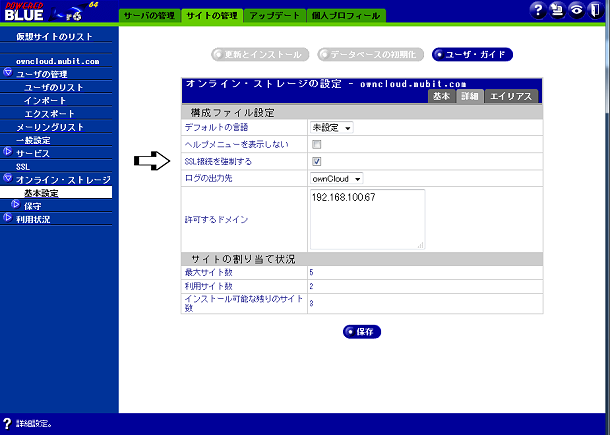
この場合には、httpでのアクセスは出来ません。
https://仮想サイト名/owncloud
でのみアクセスが出来ます。
SSLクライアント認証と併用することで、セキュアなアクセスを提供することが出来ます
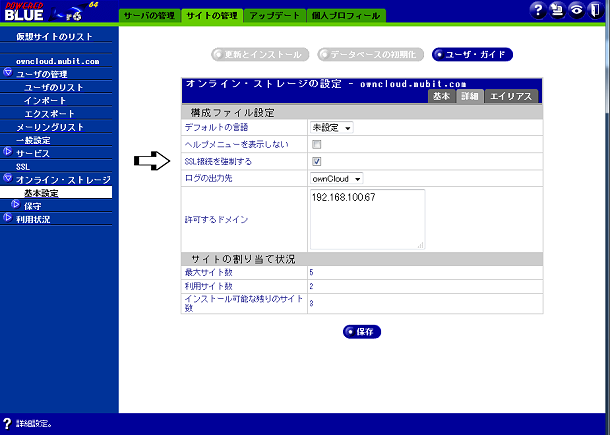
エリアスの設定
エリアスを設定することで、エアリアス名でownCloudへアクセスが出来ます。
例 エリアス storage を設定すると
http://owncloud.mubit.com/owncloud
の他に エリアス名
http://owncloud.mubit.com/storage
でのアクセスが出来ます。
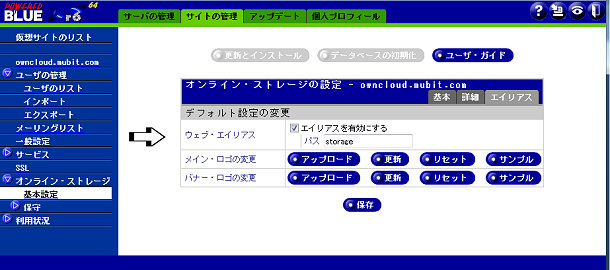
例 エリアス storage を設定すると
http://owncloud.mubit.com/owncloud
の他に エリアス名
http://owncloud.mubit.com/storage
でのアクセスが出来ます。
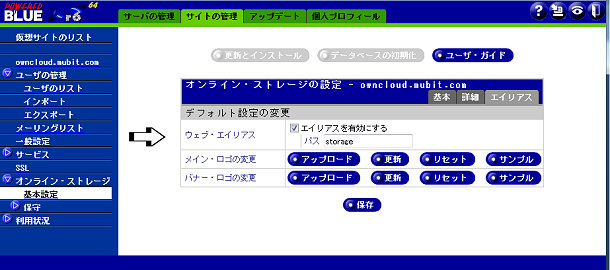
ロゴの変更
メインのロゴやバナーのロゴを登録することで、自社独自のownCloudロゴなどを表示できます。
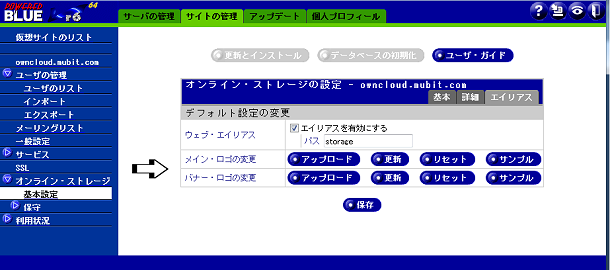
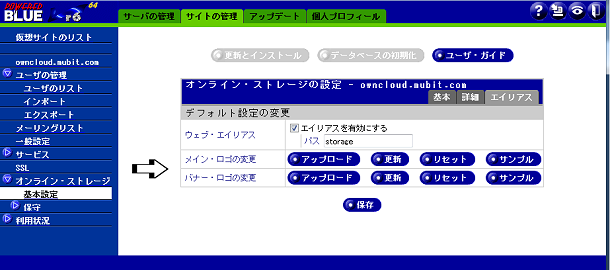
変更後のロゴ
メインのロゴやバナーのロゴを登録することで、自社独自のownCloudロゴなどを表示できます。